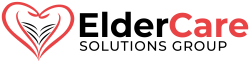Setting up your account and devices
NOTE: You’ll need your email address and password from Tracy in order to complete these steps.
The first time you log into your account, you’ll log on from your computer or tablet (NOT YOUR PHONE). The reason for this is that you’re going to get to scan a QR code to secure your account with muti-factor authentication. The QR code will be on your computer (or tablet) and you’ll scan it with your phone.
The first time you log into your account, you’ll log on from your computer or tablet (NOT YOUR PHONE). The reason for this is that you’re going to get to scan a QR code to secure your account with muti-factor authentication. The QR code will be on your computer (or tablet) and you’ll scan it with your phone.
Log into your account for the first time and secure it with the Microsoft Authenticator app
- From a browser on your computer or tablet (not your phone), go to Login | Microsoft 365 (office.com) and sign in with your Elder Care Solutions Group email address.
If you’re asked whether it’s a personal or work/school account, select work/school account.
- You’ll likely be prompted with “More information required.” Select “Next” – do NOT select “Ask later.”
- When you click Next, you’ll be taken to a process that will setup the Microsoft Authenticator app. Here are links to download the correct app to your phone.
Microsoft Authenticator
Once you have the app on your phone, go back to your computer (or tablet) and follow the prompts in the browser. You’ll need to launch the Authenticator app and add an account by scanning the QR code that appears in your browser on your tablet, laptop or desktop computer.

Scan this QR code on your phone to open this page on your phone so that you can easily tap the correct download link for Microsoft Authenticator.
Help! I forgot my password!
You can reset your password online at Microsoft Online Password Reset.